|
|||||||||||||
|
Windows 7 SP1 52in1 (x86/x64) +/- Office 2019 by Eagle123 (01.2023) [Ru/En]-
Версия сборки: 01.2023 / 10.3
Язык интерфейса: Русский, Английский Автор: Eagle123 Лечение: Присутствует Тип лекарства: Активатор Системные требования:
Описание: Windows 7 SP1, включающая в себя 13 русских редакций и 13 английских редакций x86/x64, с обновлениями по 01.2023, дополнительными системными библиотеками (C++ Redistributable Package), с возможностью выбора опций установки и наличием MSDaRT. А также инсталляции Windows c уже предустановленным (или без - по выбору) Word, Excel, PowerPoint, Access, Publisher, Outlook и OneNote. Информация о сборке:- Автоактивация- Обновления по 01.2023 - Выбор опций установки - Word, Excel, PowerPoint, Access, Publisher, Outlook и OneNote - MsDART в среде восстановления Windows - Автоматическая проверка обновлений сборки - Снято ограничение на установку обновлений Windows, выпущенных после 01.2020 - Доступно скачивание обновлений Windows через стандартный Центр Обновлений (в старших редакциях Windows) - Вкл/Выкл обновлений Windows через ярлык в меню "Пуск" - Вкл/Выкл Защитника Windows через ярлык в меню "Пуск" - Internet Explorer 11 - Microsoft Visual C++ 2005-2008-2010-2012-2013-2019-2022 - .NET Framework 3.5 и 4.8 - DirectX 9.0c - RuntimePack 20.3.3 Lite - поддержка USB 3.0 и 3.1 - поддержка NVMe накопителей - Запись на флешку с автоматической проверкой контрольных сумм - Шпионские обновления исключены Список редакций, входящих в сборку: - Windows 7 Начальная SP1 x86 (32-разрядная) Русская - Windows 7 Домашняя базовая SP1 x86 (32-разрядная) Русская - Windows 7 Домашняя базовая SP1 x64 (64-разрядная) Русская - Windows 7 Домашняя расширенная SP1 x86 (32-разрядная) Русская - Windows 7 Домашняя расширенная SP1 x64 (64-разрядная) Русская - Windows 7 Профессиональная VL SP1 x86 (32-разрядная) Русская - Windows 7 Профессиональная VL SP1 x64 (64-разрядная) Русская - Windows 7 Профессиональная SP1 x86 (32-разрядная) Русская - Windows 7 Профессиональная SP1 x64 (64-разрядная) Русская - Windows 7 Максимальная SP1 x86 (32-разрядная) Русская - Windows 7 Максимальная SP1 x64 (64-разрядная) Русская - Windows 7 Корпоративная VL SP1 x86 (32-разрядная) Русская - Windows 7 Корпоративная VL SP1 x64 (64-разрядная) Русская - Windows 7 Starter SP1 x86 (32-bit) English - Windows 7 Home Basic SP1 x86 (32-bit) English - Windows 7 Home Basic SP1 x64 (64-bit) English - Windows 7 Home Premium SP1 x86 (32-bit) English - Windows 7 Home Premium SP1 x64 (64-bit) English - Windows 7 Professional SP1 x86 (32-bit) English - Windows 7 Professional SP1 x64 (64-bit) English - Windows 7 Professional VL SP1 x86 (32-bit) English - Windows 7 Professional VL SP1 x64 (64-bit) English - Windows 7 Ultimate SP1 x86 (32-bit) English - Windows 7 Ultimate SP1 x64 (64-bit) English - Windows 7 Enterprise VL SP1 x86 (32-bit) English - Windows 7 Enterprise VL SP1 x64 (64-bit) English Описание некоторых опций установки:Галочка "Применить набор твиков реестра":Твики расположены в подпапках "Tweaks" по пути "JINN\WinSetup\OEM". Вы можете открыть reg-файлы текстовым редактором и отредактировать их на свое усмотрение.Галочка "Отключить Защитник Windows":Используется программа DefenderControl.Обратите внимание, что возможна негативная реакция антивирусов на эту утилиту. Галочка "Отключить автообновление системы":Используется программа StopUpdates10.Обратите внимание, если эта утилита активна, т.е. Вы разрешили блокировать обновления, то утилита блокирует работу не только некоторых связанных с обновлениями процессов, но и многих процессов/программ/утилит, которые обращаются к серверам Microsoft, например Microsoft Store в Windows 10, обновления Windows Defender, установка дополнительных языковых пакетов и прочее. Чтобы утилита перестала их блокировать, можно воспользоваться соответствующими ярлыками вкл/выкл обновлений в меню "Пуск". Обратите внимание, что возможна негативная реакция антивирусов на эту утилиту. Дополнительные особенности сборки:- Во время установки Windows доступен выбор опций установки, в который входит: авто-активация Windows и Office, применение различных твиков реестра, SmartFix, а также опциональное отключение по желанию: контроля учетных записей, защитника Windows, брандмауэра, гибернации и автообновления системы. Есть возможность задать часовой пояс устанавливаемой Windows, указать необходимость перехода на летнее время и обратно, ввести свое уникальное отображаемое имя пользователя, имя папки пользователя, имя компьютера и рабочей группы прямо во время установки Windows.- Выставив соответствующую галочку в установщике, есть возможность сделать выбор о необходимости инсталляции Windows сразу с предустановленным Microsoft Office 2019 x86 (сборка 16.0.12527.22145), содержащим в себе Word, Excel, PowerPoint, Access, Publisher, Outlook и OneNote. - В сборку интегрированы критические обновления, доступные по состоянию на январь 2023 года, включая Internet Explorer 11 и .NET Framework 4.8.2. - В сборку интегрирован сертификат компонента расширенной проверки лицензии, благодаря которому с систем, установленных со сборки, снято ограничение на установку обновлений формата ESU (тех, что будут распространяться по платной подписке до 2023 года); - В сборку интегрирован специальный патч, благодаря которому, обновления, распространяющиеся по платной подписке до 2023 года, доступны для скачивания и установки прямо из Центра обновлений; - В сборку интегрирована утилита WUFUC 1.0.1.201, снимающая блокировку с установки обновлений через Центр обновлений Windows на компьютеры с процессорами AMD Ryzen, Intel Kaby Lake и выше. Ярлыки управления этой утилитой доступны в меню "Пуск". - В службу восстановления системы, как в запускаемую с установочного носителя, так во встроенную в саму систему, интегрирован модуль Microsoft Diagnostics and Recovery Toolset (MSDaRT 7.0), который значительно расширяет возможности по реанимации системы. Расширенный пакет драйверов в сборкеЕсли во время установки Windows и разметки диска не определился диск, на который планируется установка, то можно попробовать воспользоваться установкой расширенного пакета драйверов (см. скриншот и gif-анимацию ниже):После установки Windows, сразу после старта компьютера, через клавишу F8 можно попасть в меню восстановления системы, в которой доступен модуль Microsoft Diagnostics and Recovery Toolset (MSDaRT), который значительно расширяет возможности по реанимации системы. А также доступен выбор необходимости установки расширенного пакета драйверов для среды восстановления, если она не смогла определить какое-то устройство, например клавиатуру/мышку/NVMe-диск и прочее (см. скриншот и gif-анимацию ниже). - в сборке есть как Retail/OEM-версии редакции, так и VL. - В связи с тем, что сборка представляет из себя совмещенный x86-x64-дистрибутив, да еще и имеющий на борту больше одного языка, установка из-под уже имеющейся системы недоступна. Возможны следующие варианты установки: с установочного носителя как с загрузочного устройства в режиме BIOS Legacy как для 32-битной, так и и 64-битной ОС; с установочного носителя как с загрузочного устройства в режиме EFI/UEFI только для 64-битной ОС. - Есть возможность подключить автоматическую установку драйверов из Snappy Driver Installer или SamDrivers, а также автоматическую установку программ из MinstAll. - В сборку не включены обновления KB4524752, KB4493132, KB3150513, KB3080149, KB3068708, KB3021917, KB2952664, KB971033. Для этих обновлений применены заглушки ("имитаторы" установленности обновлений, кроме KB971033. - Оригинальный установщик Windows 7 заменен на гибридный установщик, собранный из установщиков для Windows 7 и для Windows 10. - В сборку интегрированы Microsoft Visual C++ 2005-2008-2010-2012-2013-2019-2022 Redistributable Package последних версий. Чтобы избежать дублирующей установки различными приложениями ранних версий и перенацелить программы, которым необходимы эти пакеты библиотек на свежие версии, установка устаревших версий заблокирована заглушками (проект [addon] Microsoft Visual C++ 2005-2008-2010-2012-2013-2019-2022 Redistributable Package x86 & x64). - В сборку интегрирован пакет DirectX 9.0c. - В сборке отключен фикс противодействия уязвимостям Meltdown и Spectre (KB4056892), серьезно замедляющий работу системы на многих компьютерах. Если необходимо, то можно обратно включить защиту от Meltdown и Spectre просто запустив из сборки на уже установленной системе reg-файл, который расположен по пути "JINN\WinSetup\OEM\$OEM$\$$\Setup\Scripts\Tweaks\Skipped\Включение фикса Meltdown и Spectre KB4056892.reg"; - В сборке отключены всевозможные уведомления о завершении поддержки Windows 7 и предложения о переходе на Windows 10. - В службу восстановления системы, как запускаемую с установочного носителя, так и встроенную в саму систему, интегрированы обновления KB2732500 и KB2883457, устраняющие ряд проблем в работе механизма восстановления; - В установщик системы и службу восстановления системы интегрированы обновления KB2550978, KB2990941 и KB3087873, необходимые для поддержки установки и дальнейшего использования системы на NVMe; - в установщик системы и службу восстановления системы интегрирован ряд драйверов для NVMe следующих производителей: Intel, Micron, Samsung, Lite-On/Plextor и OCZ; - В установщик системы, устанавливаемую ОС и службу восстановления системы интегрирован ряд драйверов для USB 3.x следующих производителей: Intel, ASMedia, AMD, Texas Instruments, Etron, Renesas, VIA и Fresco Logic. - На самом раннем этапе установки имеется предзагрузочное меню, в котором можно выбрать разрядность первичной оболочки, то есть какой установщик будет использован, 32-битный или 64-битный. Благодаря этому, можно не беспокоиться, что 64-битная версия ОС может не встать на RAID, и что ее пользователи могут оказаться без службы восстановления системы. - в Word изменен шрифт (шаблон) по умолчанию. Теперь это - Times New Roman 14, межстрочный интервал 1, красная строка 1.25, выравнивание по ширине и все интервалы 0. "Несовместимое оборудование" и блокировка Центра обновлений: С начала марта 2017 года, компания Майкрософт заявила о том, что будет блокировать обновления для Windows 7 и 8.1 на компьютерах с процессорами нового поколения. К этому поколению относятся: Intel Kaby Lake (он же Core 7-поколения), AMD RYZEN, Snapdragon 820 и выше. То есть, это железо будет стабильно работать только с десяткой. Окно «Несовместимое оборудование» — это исключительно коммерческая мера от Майкрософт, чтобы «заставить» пользователей перейти на Windows 10. Компания искусственно ограничивает выбор пользователя, что бы тот не устанавливал «устаревшую» семерку на новое железо. Для отключения этого сообщения и разблокировки Центра обновлений народными умельцами был создан патч "WUFUC", который присутствует в этой сборке в Windows 7 и 8.1, но отключен. Для его включения, нажмите на ярлык "Включить WUFUC" в меню "Пуск". Как записать на флешку:Утилита "Записать на флешку":1) Поставьте раздачу на паузу2) Проверьте, что все антивирусы, антималвари, чистильщики и оптимизаторы отключены (в том числе "Kerish Doctor" и аналогичные программы), а также отключен "Защитник Windows", который может САМ включиться, если увидит, что сторонний антивирус вы отключили. Если же антивирус успеет заблокировать какой-то файл, то даже после отключения защиты антивируса, он может НЕ перестать блокировать этот файл, а перестанет блокировать только новые файлы. В этом случае необходимо не только отключить защиту антивируса, но и разблокировать файл в настройках антивируса. Подробности под спойлером "Почему реагируют антивирусы?" 3) сверьте контрольные суммы ISO-образа с теми, которые указаны в шапке темы под спойлером "Контрольные суммы"; 4) смонтируйте ISO-образ в виртуальный CD/DVD-привод, так, чтобы в проводнике Windows появился новый CD/DVD диск с меткой "JINNLIVEUSB", которому будет назначена буква диска. В Windows 8, 8.1 и 10 это делается просто двойным кликом по ISO-образу в проводнике, а для Windows 7 можно воспользоваться дополнительными программами, например Daemon Tools, Alcohol 120% и другими, которые можно скачать на этом же трекере; 5) запустите из смонтированного ISO-образа файл "JINN\Записать на флешку". Утилита "Записать на флешку" - находится ВНУТРИ ISO-образа, в папке "JINN". ISO-образ нужно монтировать, а не извлекать утилиту из образа и пытаться запустить ее отдельно. Проверка целостности файлов: 6) нажмите кнопку "MD5" в нижней части утилиты; 7) в появившемся новом окне нажмите кнопку "Проверить" -> "Да"; 8) дождитесь сообщения, что ошибок не обнаружено и нажмите "ОК" -> "ОК". Если же MD5 каких-то файлов неверно или каких-то файлов не хватает, то еще раз убедитесь, что пункты 1 и 2 выполнены, а затем скачайте раздачу с помощью qBittorent и желательно на другой жесткий диск. После чего повторите пункты с 1-ого по 8-ой; 9) выберите устройство (USB-накопитель), на которое будете записывать сборку. Если ваше устройство не отображается в списке или высвечивается "Съемные устройства не найдены!", то попробуйте поставить галочку у пункта "Показать все диски" в нижней части утилиты; 10) выберите компоненты, которые желаете записать; 11) поставьте галочку "+ Office", если Вы хотите записать на флешку файлы для добавления возможности инсталляции Windows сразу с предустановленным Microsoft Office. Обратите внимание, хоть на флешку и будут записаны файлы Microsoft Office, но при необходимости, во время инсталляции Windows все равно можно будет отказаться от его установки; 12) поставьте галочку "Проверить файлы после записи"; После применения следующего пункта, все данные на флешке будут удалены! 13) нажмите кнопку "Записать"; 14) дождитесь появления сообщения: "Проверка целостности файлов завершена! Ошибок не обнаружено!" и нажмите "ОК". Если же появилось сообщение с ошибкой: "Проверка целостности файлов завершена! Обнаружены ошибки - подробности в логе.", то убедитесь еще раз, что пункты 1 и 2 выполнены, попробуйте записать еще раз, а также сменить флешку. Мультизагрузочный USB-накопитель создан! Если проблемы с запуском утилиты "Записать на флешку":Если утилита "Записать на флешку":1) не запускается 2) появляется ошибка определения дисков 3) появляется ошибка "Exception ETaskbarException in module Could not register tab -2147467259" 4) недоступна галочка "Показать все диски" То проделайте следующие действия: 1) Проверьте, что все антивирусы, антималвари, чистильщики и оптимизаторы отключены (в том числе "Kerish Doctor" и аналогичные программы и именно ОТКЛЮЧЕНЫ совсем, т.е. выгружены из памяти, а не просто приостановлена их защита на 5 минут), а также отключен "Защитник Windows", который может САМ включиться, если увидит, что сторонний антивирус вы отключили. А также убедитесь, что отключен SmartScreen 2) Кликните правой кнопкой мыши по файлу "Записать на флешку.exe" и по файлу "JINN\data\tools\rmpart.exe" и если там во вкладке "Общие" у какой-нибудь из указанных утилит внизу есть чекбокс "Разблокировать", то поставить туда птичку и нажать "ОК", подтвердив внесенные изменения 3) Попробуйте переименовать файлы "Записать на флешку.exe", "JINN\data\tools\rmpart.exe" и "%temp%\JINN\hddinfo.ini" (или он же "C:\Users\ВАШЕ_ИМЯ_ПОЛЬЗОВАТЕЛЯ\AppData\Local\Temp\JINN\hddinfo.ini"). Т.е. убедиться, что какая-нибудь программа не блокирует к ним доступ и не использует эти файлы. Если какая-то программа использует эти файлы или один из них и не даёт переименовать, то отключите эту программу или перенастройте ее, чтобы она так не делала. После переименования этих файлов, не забудьте вернуть им их оригинальные имена. 4) Убедитесь, что MD5 файла JINN\data\tools\rmpart.exe равно AA2572E7B0B3F6FF62CA7CD2A52E44C5 5) Попробуйте открыть файл JINN\data\tools\rmpart.exe - должно появиться черное окно с надписями и само секунд через 5 закрыться 6) Пересчитайте хэш раздачи или/и полностью удалите раздачу и скачайте заново. Если у вас внешний жесткий диск и вы хотите сделать на нем два раздела FAT32 и NTFS, то создайте эти два раздела любой утилитой по работе с дисками, например, "Paragon Hard Disk Manager" или "Acronis Disk Director" - создайте первый раздел для файлов сборки нужного вам размера в FAT32, а второй раздел, в NTFS. Затем выполните инструкцию по созданию флешки, описанную выше, только не забудьте ОТКЛЮЧИТЬ ФОРМАТИРОВАНИЕ. И не бойтесь, что утилита показывает в одной строке оба раздела вашего внешнего HDD. В этом случае, т.к. форматирование будет отключено, то два ранее созданных раздела останутся, а файлы сборки скопируются на первый смонтированный операционной системой логический раздел вашего внешнего жесткого диска с "младшей" буквой. Вручную скопировав файлы из ISO-образа:1) Проверьте, что все антивирусы, антималвари, чистильщики и оптимизаторы отключены (в том числе "Kerish Doctor" и аналогичные программы), а также отключен "Защитник Windows", который может САМ включиться, если увидит, что сторонний антивирус вы отключили. Если же антивирус успеет заблокировать какой-то файл, то даже после отключения защиты антивируса, он может НЕ перестать блокировать этот файл, а перестанет блокировать только новые файлы. В этом случае необходимо не только отключить защиту антивируса, но и разблокировать файл в настройках антивируса.Подробности под спойлером "Почему реагируют антивирусы?" 2) верьте контрольные суммы ISO-образа с теми, которые указаны в шапке темы под спойлером "Контрольные суммы"; 3) по желанию: отформатируйте вашу флешку. Для поддержки EFI загрузки, настоятельно рекомендуется форматировать в FAT32; 4) вручную скопируйте папки "EFI" и "JINN" из смонтированного ISO-образа на флешку (папка "boot" и файл "bootmgr" для флешки не нужны); 5) запустите с флешки файл "JINN\Сменить загрузчик флешки.exe". Внимание! Запускайте утилиту "Сменить загрузчик флешки" только с USB-накопителя (флешки или переносного жесткого диска), а с основного жесткого диска с Вашей рабочей Windows запускать не следует! 6) нажмите кнопку "Установка", затем немного подождав, нажмите "ОК". Мультизагрузочный USB-накопитель создан! С помощью Rufus:1) Проверьте, что все антивирусы, антималвари, чистильщики и оптимизаторы отключены (в том числе "Kerish Doctor" и аналогичные программы), а также отключен "Защитник Windows", который может САМ включиться, если увидит, что сторонний антивирус вы отключили. Если же антивирус успеет заблокировать какой-то файл, то даже после отключения защиты антивируса, он может НЕ перестать блокировать этот файл, а перестанет блокировать только новые файлы. В этом случае необходимо не только отключить защиту антивируса, но и разблокировать файл в настройках антивируса.Подробности под спойлером "Почему реагируют антивирусы?" 2) сверьте контрольные суммы ISO-образа с теми, которые указаны в шапке темы под спойлером "Контрольные суммы"; Запишите ISO-образ на флешку Rufus-ом обычным способом. Затем необходимо открыть на флешке файл syslinux.cfg и заменить маленькие буквы "jinn" на заглавные "JINN", иначе с флешки нельзя будет загрузиться в режиме Legacy/CSM. Однако если вы планируете грузиться только в UEFI, а Legacy/CSM-загрузка не планируется, то можно ничего не изменять в файле syslinux.cfg. Если не получится загрузиться с флешки, созданной в Rufus обычным способом, то можно попробовать записать флешку с использованием сочетания клавиш ALT-E на FAT32-раздел, а для этого: 1) Выбрать флешку в списке "Устройство"; 2) Нажать кнопку "Выбрать" и указать записываемый ISO-образ; 3) Схема раздела "MBR"; 4) Целевая система "BIOS (или UEFI-CSM); 5) Нажать ALT-E и убедиться, что ниже в выпадающем списке "Файловая система" стала доступна запись на "FAT32". Если этого не случилось, то еще раз нажать ALT-E или/и попереключаться между разными пунктами в "Схеме раздела" и в "Целевой системе". 6) Выбрать "Файловая система" FAT32; 7) Убедиться, что все вышеописанные пункты выставлены правильно, а остальные можно оставить по умолчанию; 8) Нажать кнопку "Старт". ВНИМАНИЕ! После записи на флешку, необходимо открыть на ней файл syslinux.cfg и заменить маленькие буквы "jinn" на заглавные "JINN", иначе с флешки нельзя будет загрузиться в режиме Legacy/CSM. Однако если вы планируете грузиться только в UEFI, а Legacy/CSM-загрузка не планируется, то можно ничего не изменять в файле syslinux.cfg. Этот способ является самым менее рекомендуемым, на мой взгляд, потому что: 1) нет возможности проверки файлов по контрольным суммам после записи 2) нет режима записи на флешку в USB-HDD+ формате 3) нет возможности записи на флешку текстового grub4dos-меню без графики С помощью Ventoy:Ventoy - запись на флешку не только под Windows, но и из под Linux. Позволяет закинуть на флешку несколько разных ISO-образов и грузить их все с одной флешки. Но не поддерживает UEFI c Secure Boot. При загрузке в UEFI отключайте в настройках BIOS опцию Secure Boot. Способ хорош тем, что у антивируса нет возможности добраться до файлов в ISO-образе и что-то удалить/заблокировать.В некоторых случаях необходимо будет дополнительно дефрагментировать ISO-образ на флешке, например, утилитой WinContig, которую можно скачать в интернете. А также не забудьте сверить контрольные суммы ISO-образа с теми, которые указаны в шапке темы под спойлером "Контрольные суммы". С помощью UltraISO:1) Проверьте, что все антивирусы, антималвари, чистильщики и оптимизаторы отключены (в том числе "Kerish Doctor" и аналогичные программы), а также отключен "Защитник Windows", который может САМ включиться, если увидит, что сторонний антивирус вы отключили. Если же антивирус успеет заблокировать какой-то файл, то даже после отключения защиты антивируса, он может НЕ перестать блокировать этот файл, а перестанет блокировать только новые файлы. В этом случае необходимо не только отключить защиту антивируса, но и разблокировать файл в настройках антивируса.Подробности под спойлером "Почему реагируют антивирусы?" 2) Сверьте контрольные суммы ISO-образа с теми, которые указаны в шапке темы под спойлером "Контрольные суммы"; 3) Запустите UltraISO. UltraISO можно запустить из ISO-образа по пути "JINN\data\Tools\UltraISO\UltraISO.exe"; 4) Файл - Открыть - выбрать записываемый ISO-образ; 5) Самозагрузка - Записать образ жесткого диска; 6) Выбрать флешку для записи в выпадающем списке "Disk Drive"; 7) Нажать кнопку "Записать". Если не удается загрузиться с USB-накопителя:Если не удается загрузиться с Вашего USB-накопителя в Legacy\CSM-режимах, то:1) Запишите флешку с помощью утилиты "Записать на флешку" с выставленной галочкой "USB-HDD+", а также с галочкой "Grub4Dos-меню без графики" 2) попробуйте еще раз загрузиться с USB-накопителя 3) если загрузка с USB-накопителя опять не удалась, то запустите с только что созданного USB-накопителя "JINN\Сменить загрузчик флешки". Внимание! Запускайте утилиту "Сменить загрузчик флешки" только с USB-накопителя (флешки или переносного жесткого диска), а с основного жесткого диска с Вашей рабочей Windows запускать не следует! 4) установите точку у "Xorboot" 5) нажмите кнопку "Установка" 6) дождитесь сообщения об успешной установке загрузчика и нажмите "ОК" 7) попробуйте еще раз загрузиться с USB-накопителя 8) если загрузка с USB-накопителя опять не удалась, то повторите все действия, начиная с 3 пункта, только теперь в четвертом пункте вместо "Xorboot" выберите любой другой загрузчик. Процедура лечения:При установленной галочке "Активация Windows" будут задействованы альтернативные методы активации. В случае успешной активации, система (и Office) будут в активированном состоянии.Для Retail-изданий (от Starter до Ultimate) используется активатор от Loader by DAZ 2.2.2. Если установка происходит в UEFI, то используется активатор WindSlic. После установки на UEFI (GPT-диск), возможно будет необходимо зайти в БИОС и выставить приоритет загрузки на WindSlic. Для редакций Professional и Enterprise, а также Office 2019 используется активатор AAct/KMSAuto Net. В планировщике задач будет создана задача для периодической переактивации. Также будет создан ярлык активатора AAct/KMSAuto Net в меню "Пуск". Если нижеперечисленные папки есть у вас на компьютере, то настоятельно рекомендуется добавить их в исключения вашему антивирусу: "C:\ProgramData\KMSAutoS" "C:\Windows\AAct_Tools" В Windows Defender эти исключения уже внесены. Что делать, если автоматическая активация Windows 7 не сработала? Активация OEM/RETAIL-редакции, установленной на MBR-диск в режиме BIOS Legacy/CSM: Можно активировать Windows вручную, запустив с флешки или из смонтированного ISO-образа файл "JINN\WinSetup\OEM\7_$OEM$\$$\Setup\Scripts\Activation\Retail\Windows Loader.exe". Затем нажать кнопку "Install", подождать пояления сообщения, о необходимости перезагрузки и перезагрузить компьютер, нажав кнопку Restart. Активация OEM/RETAIL-редакции, установленной на GPT-диск в режиме UEFI: Если вы ставили галочку активации Windows, но она почему-то не произошла, то зайдите в настройки BIOS/UEFI, перейдите в раздел выбора приоритета загрузки жестких дисков и если там есть пункт "WindSlic", то выберите приоритет загрузки на него. Лучше не устанавливать такую старую операционную систему, как Windows 7 на GPT-диск в режиме UEFI. Но если очень хочется и проблемы с активацией не решаются, то установите VL-редакцию - у этих редакций простой процесс активации. Активация VL-редакции: Можно активировать Windows вручную, скопировав на жесткий диск файл из смонтированного ISO-образа "JINN\WinSetup\OEM\$OEM$\$$\Setup\Scripts\Activation\AAct\AAct_x64.exe" и запустив его (запускать напрямую из ISO-образа не следует!). Затем нажав кнопку "Активировать Windows" подождать, после завершения активации нажать в левом нижнем углу значек шестеренки, поставить галочку у "Создать задачу для активации Windows" и нажать "Применить". Если Вы будете устанавливать какой-то свой антивирус, то обязательно внести в исключения папку "C:\Windows\AAct_Tools". Если при использовании AAct, по какой-то причине выскакивают ошибки в процессе активации, то нажмите в левом нижнем углу значек шестеренки и выберите другой метод активации, например "Hook" и повторите активацию. Что делать, если автоматическая активация Office не сработала или слетела? Можно активировать Office вручную, скопировав на жесткий диск файл из смонтированного ISO-образа "JINN\WinSetup\OEM\$OEM$\$$\Setup\Scripts\Activation\AAct\AAct_x64.exe" и запустив его (запускать напрямую из ISO-образа не следует!). Затем нажать в левом нижнем углу значек шестеренки и в разделе "Office ключи", нажать кнопку "Установить GVLK ключ" и подождать. Затем в левой части программы нажать кнопку "Активировать Office" и подождать. После завершения активации нажать в левом нижнем углу значек шестеренки, поставить галочку у "Создать задачу для активации Office" и нажать "Применить". Если Вы будете устанавливать какой-то свой антивирус, то обязательно внести в исключения папку "C:\Windows\AAct_Tools". Если при использовании AAct, по какой-то причине выскакивают ошибки в процессе активации, то нажмите в левом нижнем углу значек шестеренки и выберите другой метод активации, например "Hook" и повторите активацию. Почему реагируют антивирусы?Антивирусы примитивны в части эвристики, хотя мнят себя венцом разумности. Многие программы в сборке используют прямой доступ к ресурсам ОС, упакованы upx-ом или/и написаны на AutoIt, поэтому многие антивирусы считают это подозрительным и записывают программу в "потенциально (Gen) опасную".Так что это ваш выбор - доверять сборке или своему антивирусу. Другие часто задаваемые вопросы (FAQ):Какими методами можно установить Windows из этой раздачи?- Установить из под текущей Windows - нельзя- Обновить работающую сейчас Windows из под нее же, не записывая на флешку или DVD-диск - нельзя - Обновить установленную ранее Windows, записав Windows на флешку и загрузившись с флешки или DVD-диска - нельзя - Установить на отформатированный диск, записав Windows на флешку и загрузившись с флешки или DVD-диска - можно Универсальная инструкция, если установка идет с ошибками1) Убедитесь, что у вас самая свежая версия биос, а если это не так, то обновите его2) сбросьте настройки БИОС. Чтобы настройки БИОС точно сбросились, необходимо вытащить батарейку из материнской платы и вставить ее туда же поменяв плюс с минусом. Затем подождать секунд 30, вытащить батарейку и поставить ее уже правильно. 3) если у Вас новый компьютер и Вы выставляли XMP-профиль у оперативной памяти, то на время установки попробуйте поставить минимальную частоту. Или просто выставите ей поменьше частоту. А также, если разгоняли процессор, то верните его значения на базовые. 4) просмотрите все настройки Биоса - в некоторых есть параметр, улучшающий совместимость с конкретной устанавливаемой операционной системой и в качестве значения может быть выставлено Linux или Windows 7 или 8 или 10 или Other/Другая. Если у вас есть такой параметр/опция в биосе, то выставите ее в соответствии с устанавливаемой системой 5) если у Вас несколько жестких дисков, то отключите все кроме того, на который собираетесь установить Windows 6) проверьте жёсткий диск и оперативную память спец утилитами (например HDSentinel, memtest) на компьютере, на котором записываете флешку, а также на компьютере, на который устанавливаете Windows. Не зависимо от того, что возможно это у Вас новый компьютер. Вытащите оперативную память из компьютера и вставьте ее обратно. Если это не новый компьютер, то протрите контакты оперативной памяти школьным ластиком (стирательной резинкой), чтобы убрать возможное окисление контактов. 7) отключите все антивирусы, чистильщики и оптимизаторы. В том числе встроенный Защитник Windows, который САМ по себе, т.е. АВТОМАТИЧЕСКИ включается, видя, что Вы отключили другой антивирус! И обратите внимание, что даже если вы его выключите, то после перезагрузки компьютера он может обратно сам включиться. 8) поставьте раздачу на паузу 9) перехешируйте раздачу 10) сверьте контрольные суммы ISO-образа с теми, которые указаны в шапке. Если контрольные суммы постоянно не сходятся, то попробуйте сменить торрент-клиент (например на qbittorrent) и сделать загрузку раздачи на другой диск 11) запустите утилиту "Записать на флешку" и нажмите кнопку "MD5" в нижней части утилиты; 12) в появившемся новом окне нажмите кнопку "Проверить" -> "Да"; 13) дождитесь сообщения, что ошибок не обнаружено. Если же MD5 каких-то файлов неверно или каких-то файлов не хватает, то еще раз убедитесь, что все предыдущие пункты выполнены, а затем скачайте раздачу с помощью qBittorent и желательно на другой жесткий диск. После чего повторите пункты с 7-ого по 12-ой; 14) запишите нужные компоненты на флешку с выставленной галочкой "Проверить файлы после записи"; 15) дождитесь сообщения, что ошибок не обнаружено. Если же MD5 каких-то файлов неверно или каких-то файлов не хватает, то еще раз убедитесь, что все предыдущие пункты выполнены, попробуйте сменить флешку и повторите запись с выставленной галочкой "Проверить файлы после записи" уже на другую флешку; 16) во время установки НЕ меняйте имя пользователя, его папки, имя компьютера или имя рабочей группы. Если Вы выяснили, что ошибки во время установки возникают, если поменять эти значения, то сообщите в теме раздачи, какие конкретно имена указывали 17) если проблема остаётся и Вы пробовали загрузиться с флешки в режиме UEFI, то попробуйте установку в режиме legacy/CSM и наоборот 18) подключите флешку в другой USB-порт, лучше USB2.0, а если это компьютер, а не ноутбук, то ещё и в задний разъем системного блока 19) если у Вас во время установки появляется ошибка "Windows could not parse or process the unattend answer file for pass (specialize)", то попробуйте во время инсталляции Windows нажать кнопку "Установка без опций". Затем когда система будет установлена, зайдите в свойства "Этот компьютер" и убедитесь, что установилась обычная редакция Windows, которую Вы выбирали, а не в "S-режиме". В этом режиме запрещен запуск сторонних exe-файлов, скачанных не из Microsоft Store, поэтому установка на такой ноутбук возможна только без опций. Подробнее о "S-режиме", его ограничениях и как из него выйти можно прочитать в Гугле 20) если раздача идёт ISO-образом, то попробуйте записать его на DVD-диск и произвести установку с него. Как загрузиться с данного USB-Flash/USB-HDD:Как войти в загрузочное меню или BIOS?Универсальной кнопки не существует ни для входа в загрузочное меню ни для входа в BIOS. Всё зависит от производителя компьютера (материнской платы), все они разные - клавиши тоже разные. Самый правильный способ найти нужную клавишу - прочитать инструкцию от компьютера (материнской платы). Для некоторых самых распространённых плат - клавиши приведены ниже. Едино лишь время, когда надо эти клавиши нажимать - во время самотестирования сразу после включения компьютера (англ. - Power-On Self-Test или POST). Если не вдаваться в подробности, длится POST от включения компьютера до начала загрузки операционной системы (появление логотипа или меню выбора ОС). Выглядит проход POST примерно так, как на картинке справа. Во время POST может отображаться графическая заставка с названием производителя компьютера или материнской платы. Клавиши для входа в меню загрузки и краткая инструкция: Как отмечалось выше, у каждого производителя своя клавиша для входа в меню загрузки. Вот небольшой список самых распространённых из них: Acer Esc или F12 или F9 Asrock F11 Asus Esc или F8 Compaс Esc или F9 Dell F12 ECS F11 Fujitsu Siemens F12 Gigabyte F12 HP Esc или F9 Intel F10 Lenovo F12 MSI (Micro-Star) F11 Packard Bell F8 Samsung Esc Sony Vaio F11 или отдельная кнопка ASSIST Toshiba F12 В некоторых ноутбуках Fn + одна из этих клавиш Выглядит загрузочное меню примерно так, как на картинке справа. Вам остаётся лишь выбрать нужное устройство из списка. Если всё сделано правильно, диск или флешка записаны корректно, загрузка/установка должна начаться. (описание частично взято с сайта oszone.net) В режиме Legacy/CSM вместо меню флешки с лампой Джинна отображаются цветные полосыДа, иногда на AM4 материнских платах такое бывает. Они почему-то не понимают графическое меню с лампой Джинна.Решение: 1 способ: Хоть и отображаются какие-то помехи, но выбор в меню все равно работает - попробуйте наугад перейти стрелочками в нужный пункт меню. 2 способ: Перезапишите флешку с выставленной галочкой "Grub4Dos-меню без графики" Как добавить автоустановку драйверов и программ:Предупреждение:ВНИМАНИЕ! Способ установки драйверов и программ, описанный ниже, рискованный, установка "универсальных" драйверов из драйверпаков (Snappy Driver Installer/SamDrivers) может привести к "синему экрану смерти" (BSOD), а также установка программ в тихом режиме из репаков (MInstAll), может привести к неожиданным последствиям! Рекомендуется устанавливать драйвера, предварительно скачав их с официального сайта производителя вашего ПК/ноутбука, конкретно под вашу модель ПК/ноутбука и операционную систему.Устанавливая драйвера и программы нестандартным способом, вы берете все риски и последствия на себя! И не надо обсуждать в этой теме последствия ваших экспериментов! Если вы согласны со всем вышеописанным, понимаете и принимаете все последствия, в том числе подтверждаете, что вы не хотите выкачивать официальные драйвера и программы, и при этом не будете потом спрашивать, а почему у вас синий экран после установки драйверов, тормозит компьютер или другие непредвиденные последствия, то можете приступать выполнять нижеописанные действия, но не забывайте о рисках!!! Автоустановка драйверов и программ происходит прямо с флешки, поэтому если вы ее вытаскивали в процессе установки, то перед первым запуском рабочем стола, после начала установки Windows, флешка с драйверами и/или программами уже должна быть вставлена в компьютер. Автоустановка драйверов:Для автоустановки драйверов после установки Windows 7, 8.1 и 10, вам необходимо:1) скачать Snappy Driver Installer Origin или Snappy Driver Installer или SamDrivers на ваше усмотрение. 2) создать папку "JINN\Drivers" на флешке и скопировать содержимое раздачи драйверпака, распаковав его из ISO-образа (если это необходимо) в эту папку таким образом, чтобы сохранялась следующая структура папок: "JINN\Drivers\drivers\" "JINN\Drivers\indexes\" "JINN\Drivers\tools\" "JINN\Drivers\*SDI*.exe" После установки Windows появится окно драйверпака, автоматически установит только отсутствующие драйвера (обновляться ничего не будет) и через несколько секунд произойдет перезагрузка компьютера. Примечание: вы можете задать свой путь до папки с драйверпаком и свои параметры их запуска в файле "JINN\WinSetup\config.ini". Можно запустить любой exe-файл (любой драйверпак), главное указать его расположение и параметры запуска. Автоустановка программ:Для автоустановки программ после установки Windows 7, 8.1 и 10, вам необходимо:1) скачать MInstAll 2) скопировать папку MInstAll в папку "JINN" на вашей флешке, таким образом, чтобы путь до файла "MInst.exe" был "JINN\MInstAll\MInst.exe" 3) запустите "JINN\MInstAll\MInst.exe" с флешки, выделите в профиле по умолчанию программы, которые будут установлены по умолчанию. По желанию, вы можете удалить вообще все программы из MInstAll, оставить только "JINN\MInstAll\MInst.exe" и дальше самостоятельно добавить только нужные вам программы. А также вы можете взять для основы или примера MInstAll (примерно на 500Мб), в котором на мой субъективный взгляд, уже есть основной набор программ, который нужен для установки большинству пользователей. Этот MInstAll вы можете скачать с Google Drive, Mail.Ru Облака или Яндекс Диска на ваш выбор. После установки Windows и первой перезагрузки ПК, запустится автоустановка программ из MInstAll. Примечание: вы можете задать свой путь до папки с программами и свои параметры их запуска в файле "JINN\WinSetup\config.ini". Можно запустить любой exe-файл (любой набор с программами), главное указать его расположение и параметры запуска. Ошибка "digital signature could not be verified" и установка на UEFIПричина: Windows 7 в режиме UEFI не поддерживает современный тип загрузки "Secure Boot". Только Windows 8, 8.1 и 10 поддерживают "Secure Boot".Решение: 1 способ: зайдите в настройки UEFI/BIOS и отключите опцию "Secure Boot" 2 способ: смените тип загрузки с UEFI на Legacy/CSM в UEFI/BIOS и выбрав загрузку флешки без приставки UEFI, например: не надо выбирать "UEFI: ПРОИЗВОДИТЕЛЬ_ФАШЕЙ_ФЛЕШКИ", а выбрать просто пункт загрузки "ПРОИЗВОДИТЕЛЬ_ФАШЕЙ_ФЛЕШКИ" А также на UEFI рекомендуется устанавливать VL-редакции с KMS-активацией. "Установка Windows на данный диск невозможна" или что за GPT и MBR?Нужно для себя уяснить, что:1) В режиме UEFI доступна установка Windows на диск только в формате GPT. 2) В режиме Legacy/CSM доступна установка Windows на диск только в формате MBR. Решение: 1 способ: Удалите ВСЕ разделы на диске и начните установку в неразмеченную область, установщик сам создаст нужные разделы GPT/MBR и прочие. 2 способ: Если удаление всех разделов для Вас не подходит, то попробуйте загрузиться с флешки в другом режиме (UEFI или Legacy/CSM), выбрав в загрузочном boot menu вашу флешку без приставки "UEFI" или наоборот с ней. 3 способ: Зайдите в биос и включите поддержку только чего-то одного, а другого отключите. Например, включите поддержку Legacy/CSM, а загрузку в UEFI запретите или наоборот. 4 способ: Если у Вас жесткий диск в MBR и у Вас не получается переключиться в режим Legacy/CSM в биосе или выбрать в загрузочном boot menu вашу флешку без приставки "UEFI", то попробуйте просто переименовать папку "EFI" на флешке, тем самым EFI-загрузка с флешки будет физически недоступна. 5 способ: Прочитайте в интернете (гугле) описание, как конвертировать диск из MBR в GPT и наоборот (без потери данных на нем) через командную строку или Paragon Hard Disk Manager, которые есть в составе установщика Windows. Доступна установка только x64-системы, а где x86 (32-бита)?Причина: Вы загрузили флешку в режиме UEFI, который поддерживает только x64-системы.Решение: Вам необходимо загрузиться в Legacy/CSM-режиме, а для этого: 1 способ: выбрать в загрузочном boot menu вашу флешку без приставки "UEFI". 2 способ: запретить в BIOS загрузку в UEFI и разрешить только в Legacy/CSM. 3 способ: переименовать папку "EFI" на флешке, тем самым UEFI-загрузка с флешки будет физически недоступна. Не выключается компьютер, при выключении перезагружается, включается со второго раза или бесконечно крутит (шарики)Можно попробовать обновить БИОС, скачать обновления Windows, заодно подтянутся неустановленные драйверы, если такие есть.А также отключить "Быстрый запуск" в "Электропитании". Компьютер не уходит в спящий режим или не выходит из него корректноПопробуйте установить/переустановить видеодрайверы, а также другие драйверыПеред переустановкой Windows рекомендуется запастись драйверами, где их взять?Драйверы можно взять:1) На официальном сайте/странице производителя вашей модели ноутбука 2) На официальном сайте/странице производителя вашей видеокарты или других комплектующих 3) Скачав драйверпак Snappy Driver Installer История версий:Windows 7 c MSOFFICE от 19.01.2023:- добавлены обновления Windows 7 по 01.2023; - обновлен активатор AAct до версии 4.3.0; - различные мелкие изменения. Контрольные суммы:Windows 7 SP1 52in1 (x86-x64) +- Office 2019 by Eagle123 (01.2023).isoCRC32: 2335EAEC MD5: 705B88F28A6923E05A1D1087BDD3CC2F SHA-1: B77377E77A7F73252A717B92B455B20B17F8299E 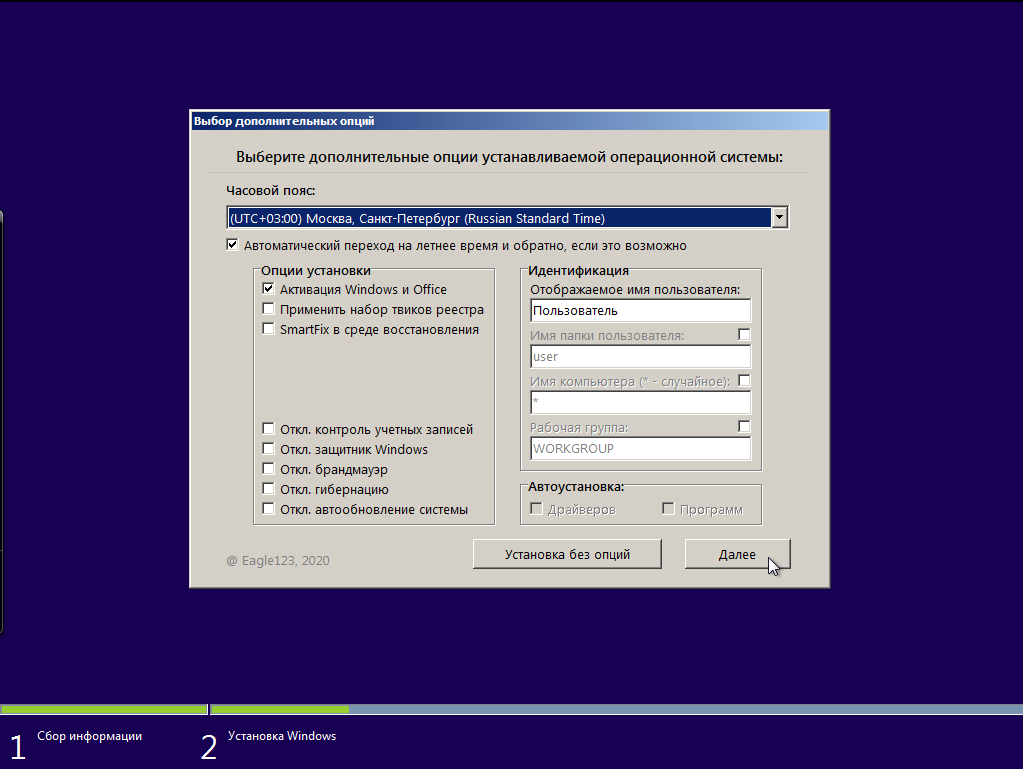 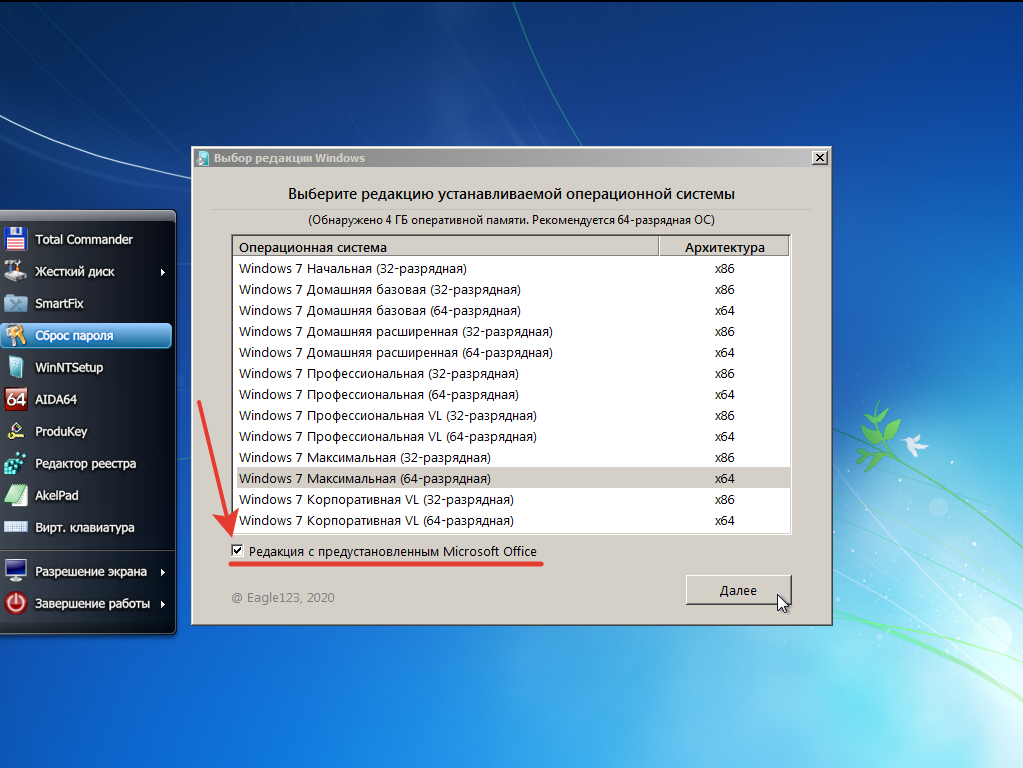 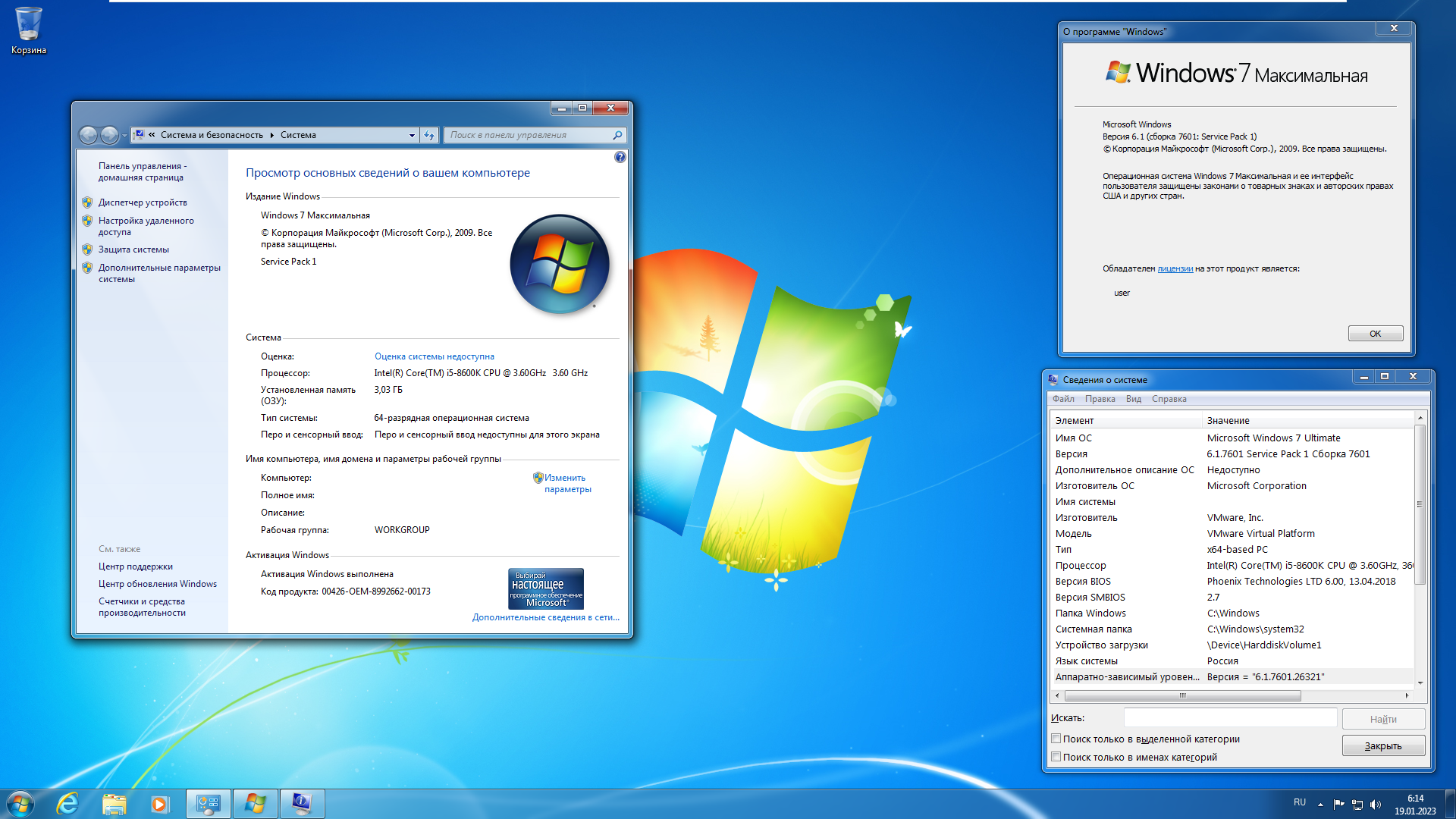 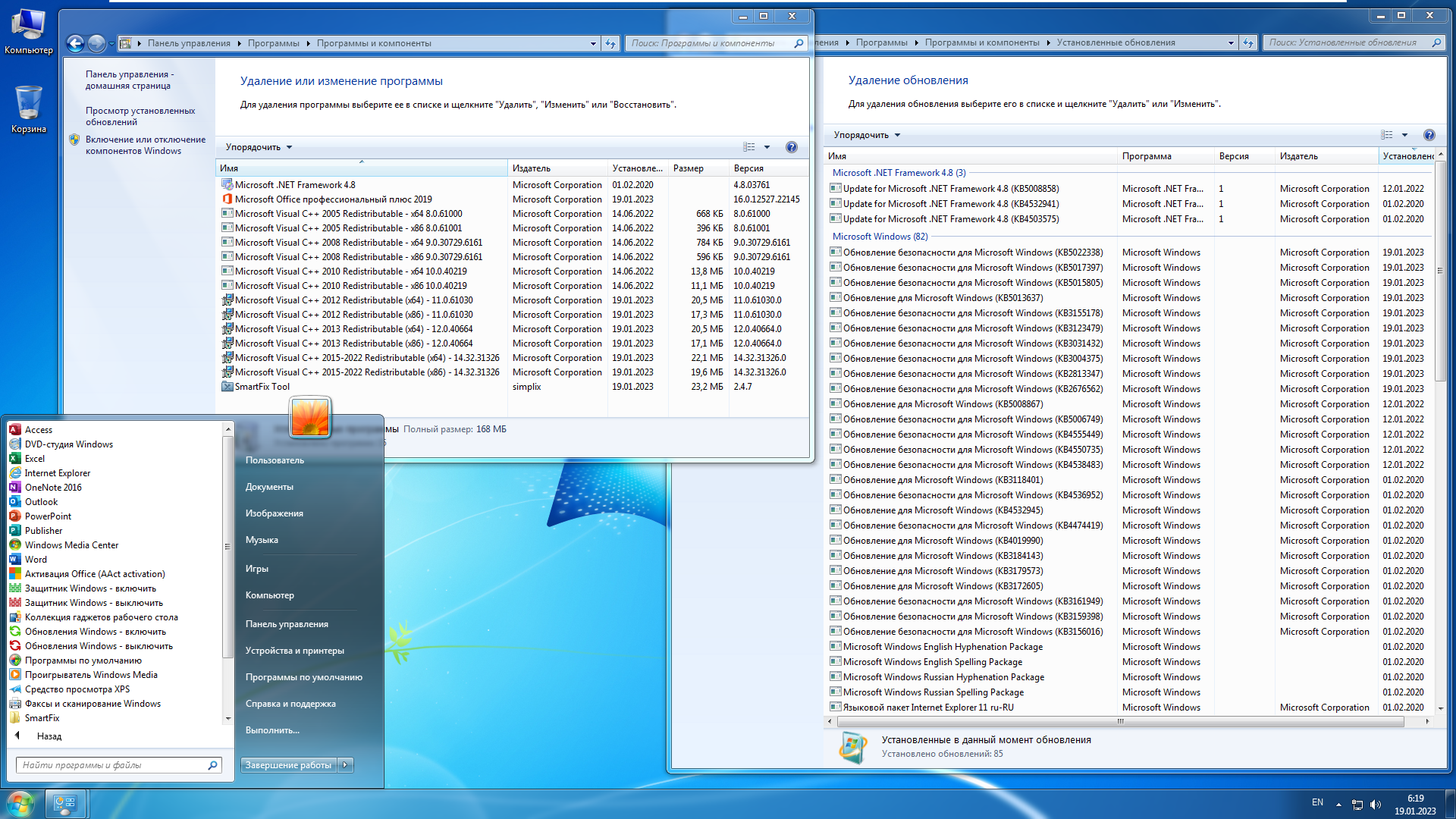
|
Текущее время: 19-Окт 12:39
Часовой пояс: UTC + 3
|
Вы не можете начинать темы
Вы не можете отвечать на сообщения Вы не можете редактировать свои сообщения Вы не можете удалять свои сообщения Вы не можете голосовать в опросах Вы не можете прикреплять файлы к сообщениям Вы не можете скачивать файлы |
- Главная
- Операционные Системы
- Софт
- Игры для ПК
- Action ♣ Shooter
- Action Horror ♣ Survival Horror
- Adventure
- Adventure ♣ Indie ♣ Logic ♣ Stealth Action
- Arcade
- Автосимуляторы
- Спортивные автосимуляторы ♣ Гонки
- Simulator
- Simulator ♣ Management ♣ Economic Strategy
- Квесты (Поиск предметов)
- Стратегия
- RPG
- Спортивные игры
- 3D игры ♣ Logic ♣ Puzzle ♣ Adventure
- Онлайн игры
- Обучающие игры
- Мини игры
- Игры для детей
- Другие игры
- Моды/Патчи/Дополнения
- Консольные игры
!ВНИМАНИЕ!
Сайт не предоставляет электронные версии произведений, а занимается лишь коллекционированием и каталогизацией ссылок, присылаемых и публикуемых на форуме нашими читателями. Если вы являетесь правообладателем какого-либо представленного материала и не желаете, чтобы ссылка на него находилась в нашем каталоге, свяжитесь с нами, и мы незамедлительно удалим ее. Файлы для обмена на трекере предоставлены пользователями сайта, и администрация не несет ответственности за их содержание. Просьба не заливать файлы, защищенные авторскими правами, а также файлы нелегального содержания!

 Вход
Вход Регистрация
Регистрация Отправлено:
Отправлено: 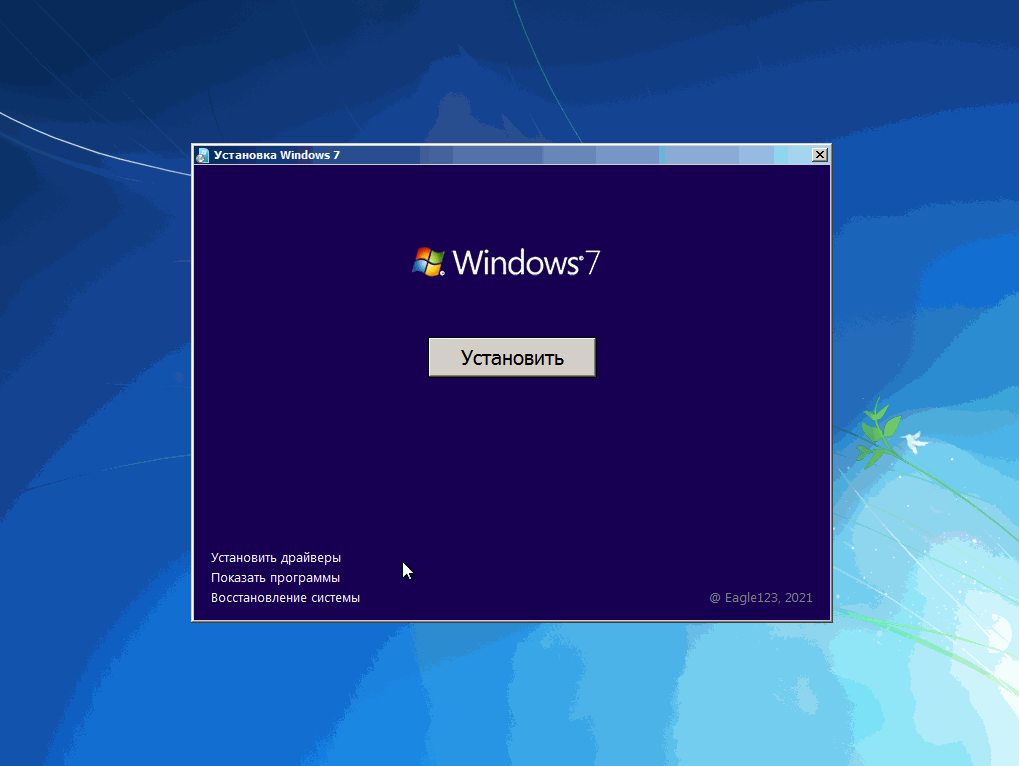
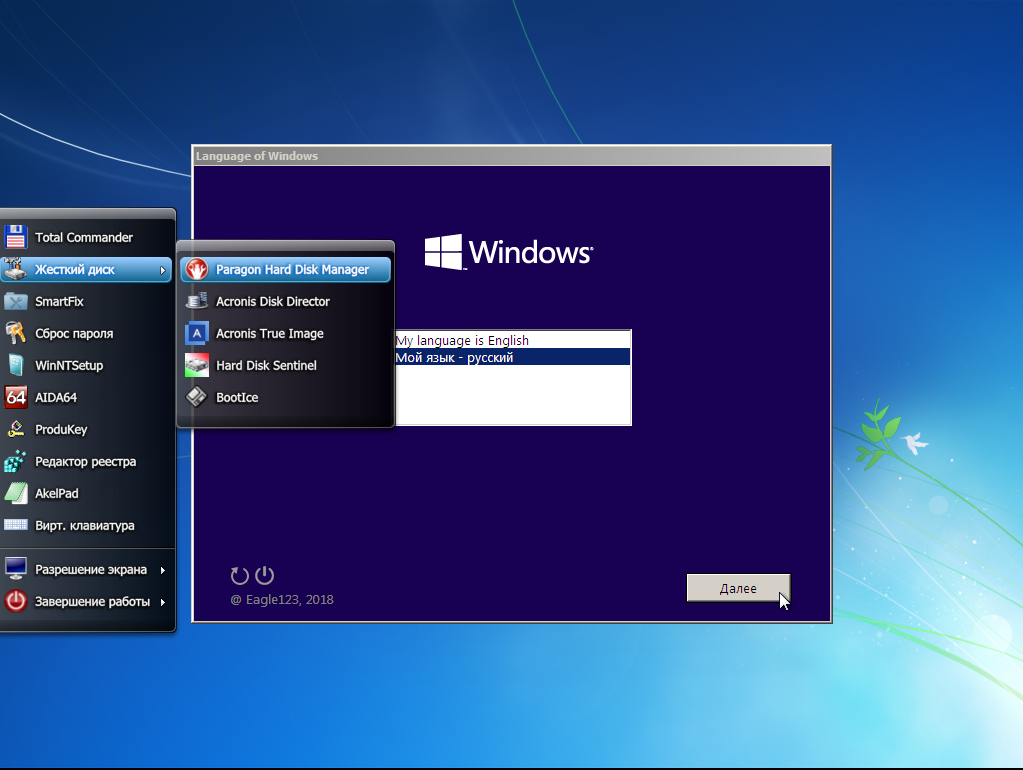
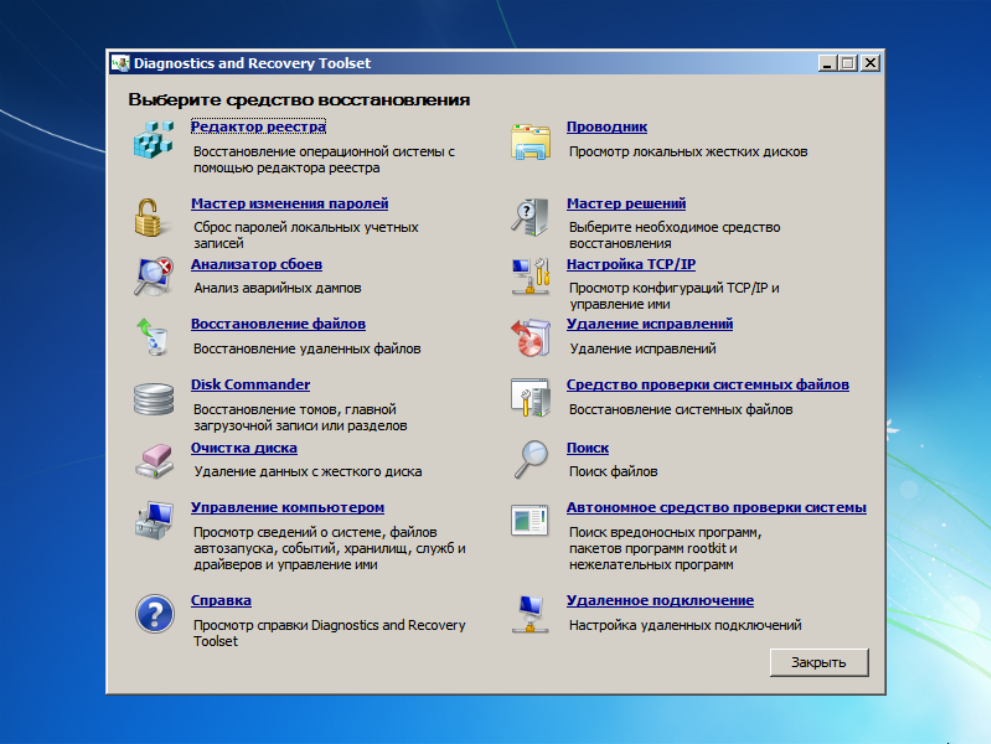
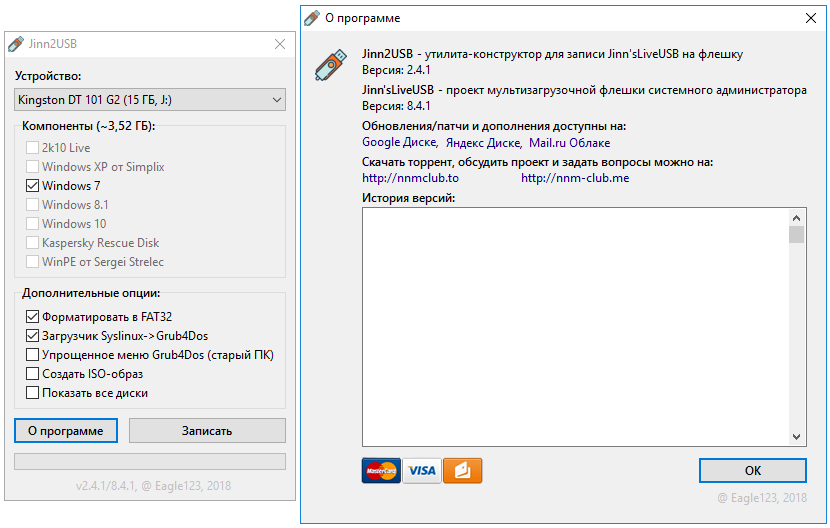
 Вверх
Вверх