Вариант 2
Кстати, а зачем каждый раз из ISO-образа с Windows готовить установочную флешку? Почему нельзя просто сохранить штук 5 разных ISO на флешку/диск и когда заблагорассудиться - устанавливать их (без всякой спец. подготовки накопителя)?
Можно и так! Ниже покажу простой пример.
1) Нам понадобиться 2 накопителя. Например, можно использовать 2 флешки (или флешку и внешний диск). Одна из флешек может быть даже на 8 ГБ (т.е. подойдет практически любая), а второй накопитель — тот, на котором вы будете хранить свои установочные ISO-образы с Windows (любого кол-ва и размера).
2) Далее... На флешку в 8+ ГБ необходимо записать LiveCD от Сергея Стрельца. Благо, сделать это не сложно — с его образом работает большинство утилит (прим.: его ISO меньше 4 ГБ).
3) После необходимо загрузиться с этой флешки. Перед вами предстанет обычный рабочий стол. Если вам вдруг нужно установить интернет-подключение (скажем, для загрузки установочного ISO) — воспользуйтесь либо вкладкой "Сеть" (в меню ПУСК), либо "PE менеджером сети" (если у вас Wi-Fi).
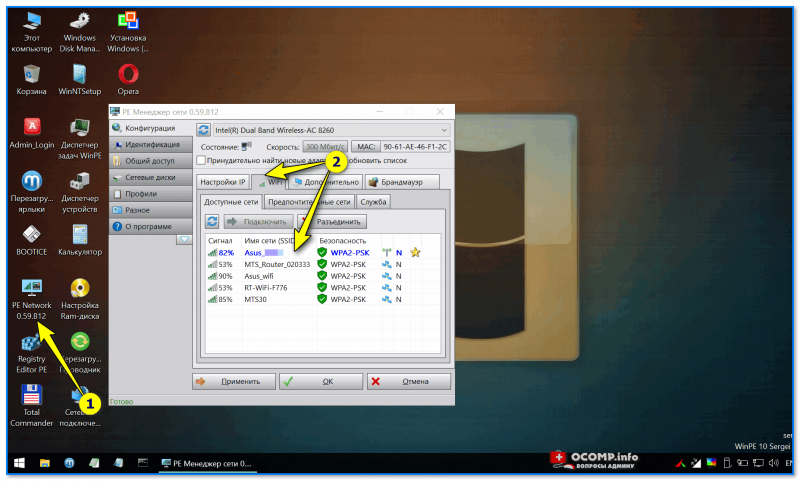
4) Для того, чтобы выполнить установку Windows из ISO — обратите внимание, что на рабочем столе (и в меню ПУСК тоже) есть спец. инструмент "Установка Windows".
После запуска этой утилиты — вам потребуется указать расположение ISO-файла и нажать кнопку "Установить" (примечание: разумеется, вам потребуется подключить флешку с ISO-файлами также к USB-порту // либо выбрать образ ISO, который сохранен на вашем жестком диске).
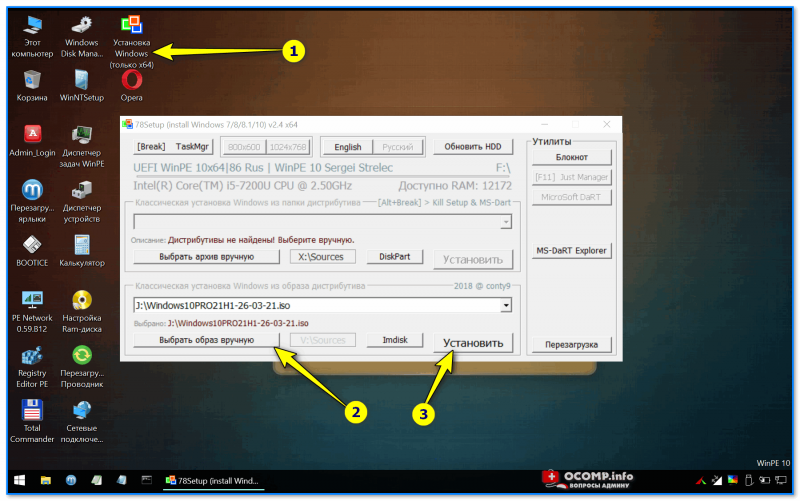
Далее нужно еще раз нажать по кнопке "Запуск".
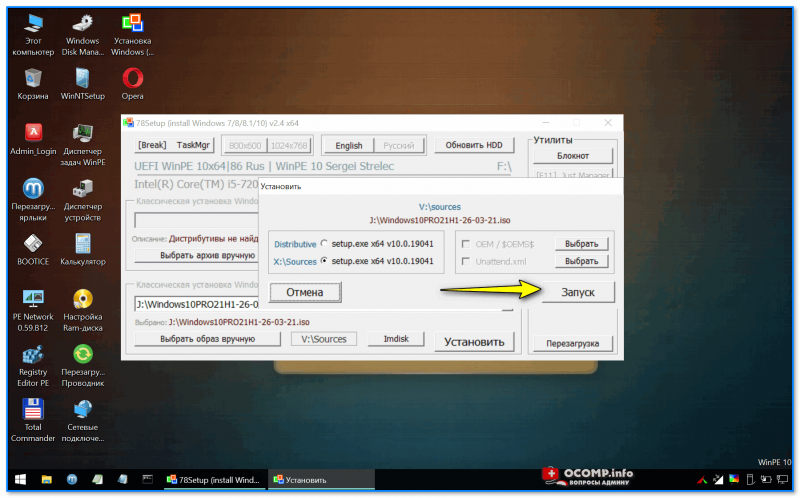
В общем-то, затем начнется классическая установка Windows (дальнейшие шаги можете посмотреть в инструкции по установке Windows).
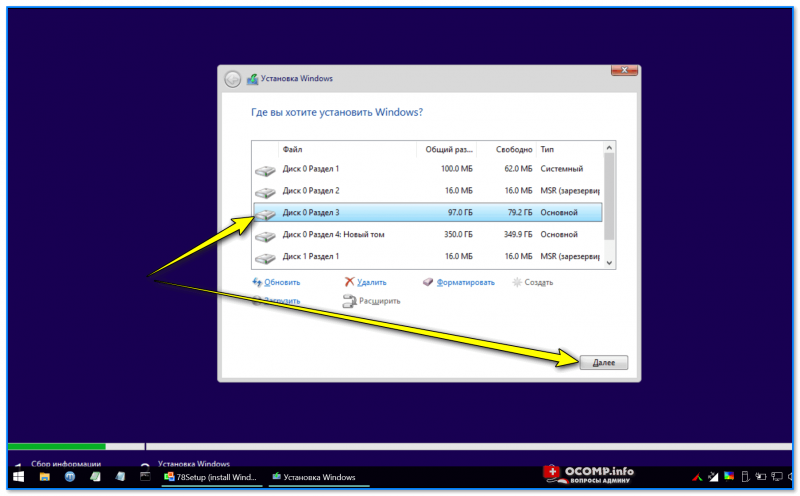
Удобно?
Мне кажется — это очень удобно! По сути, нужно-то один раз создать загрузочную LiveCD флешку, проверить ее, и всё... Дальше можно запускать установку ОС Windows, выбирая любые ISO с любых накопителей, подключенных к ПК.
Примечание: способ актуален для x64 систем. Также стоит отметить, что в некоторых сборках от "народных" умельцев может быть "отключена" установка из-под Windows. В остальном же, никаких нареканий...

 Вход
Вход Регистрация
Регистрация Отправлено:
Отправлено: 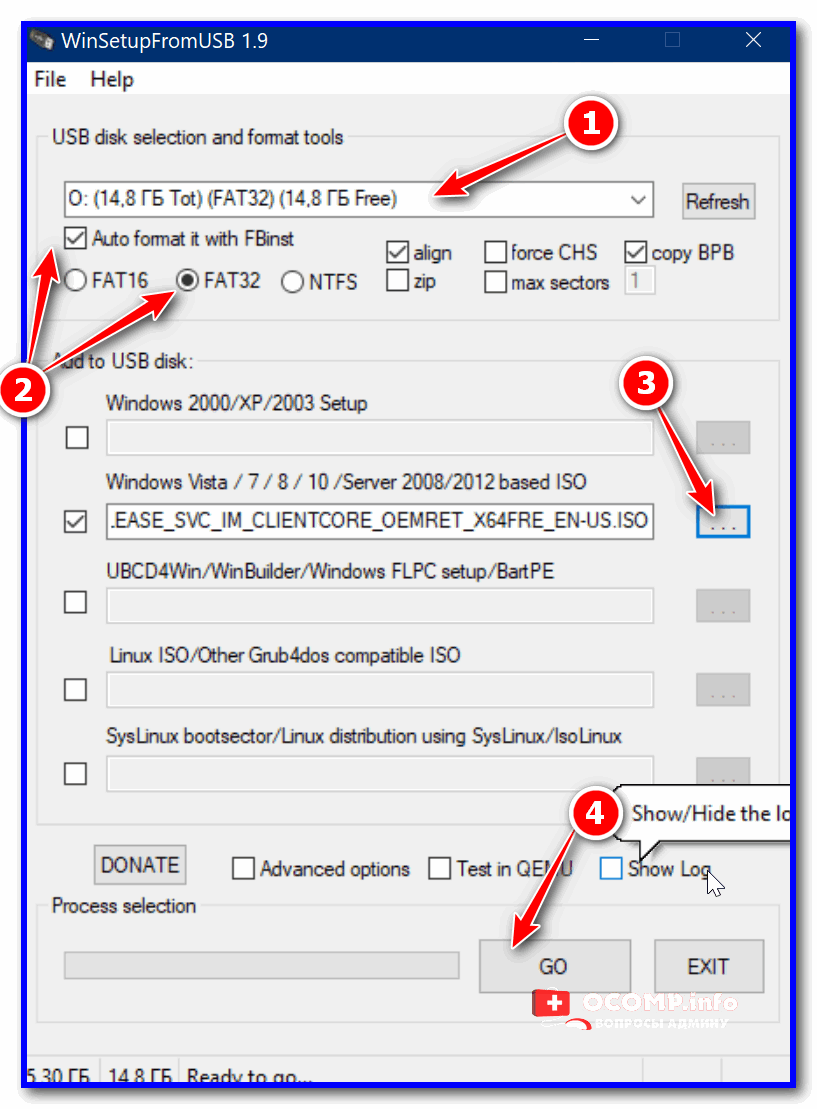
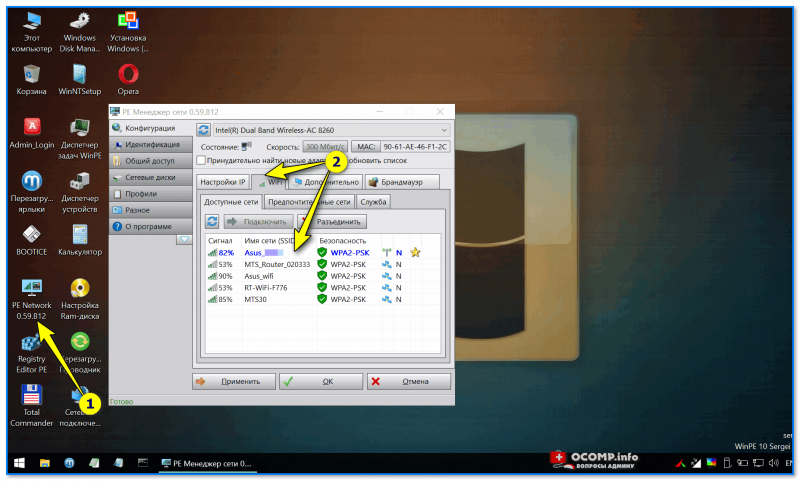
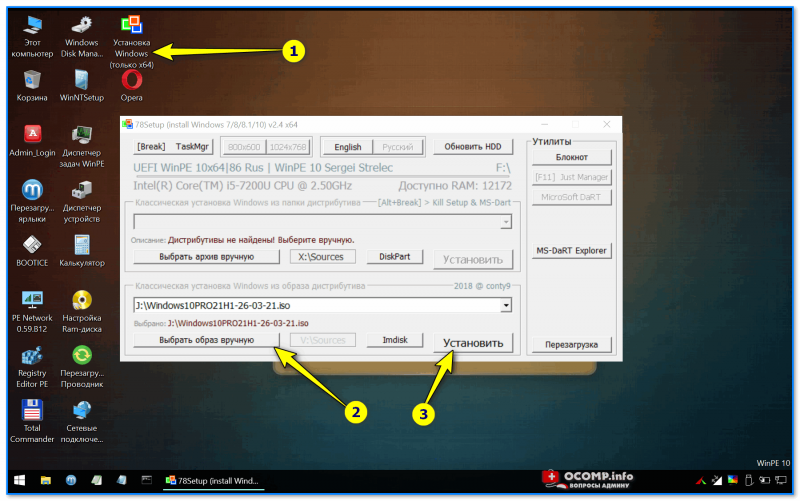
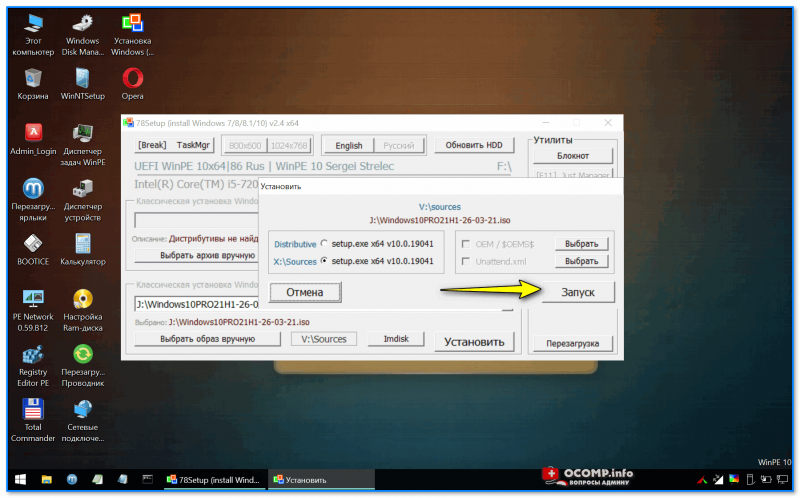
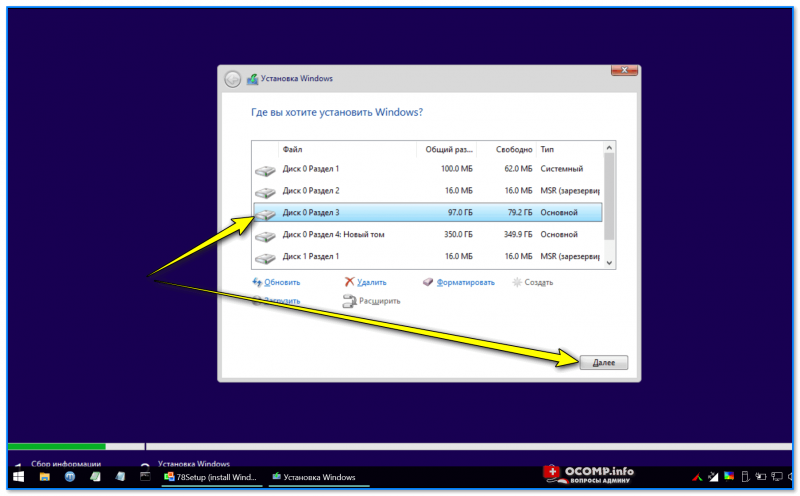
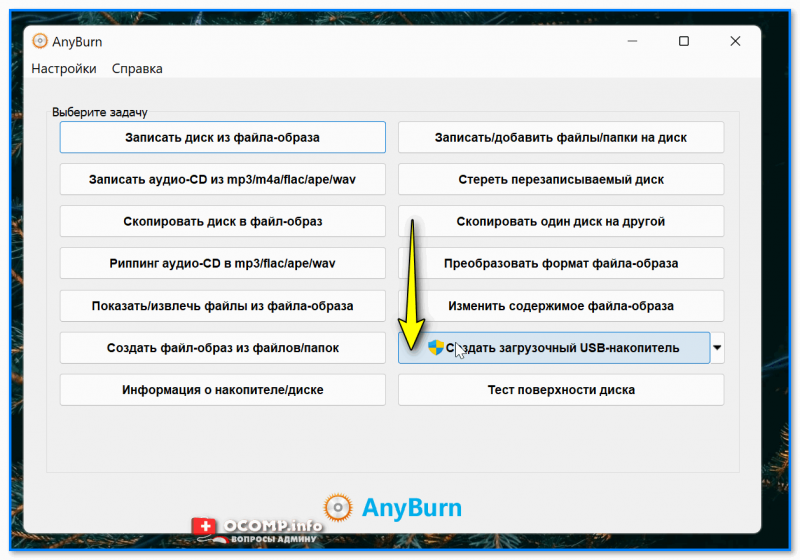
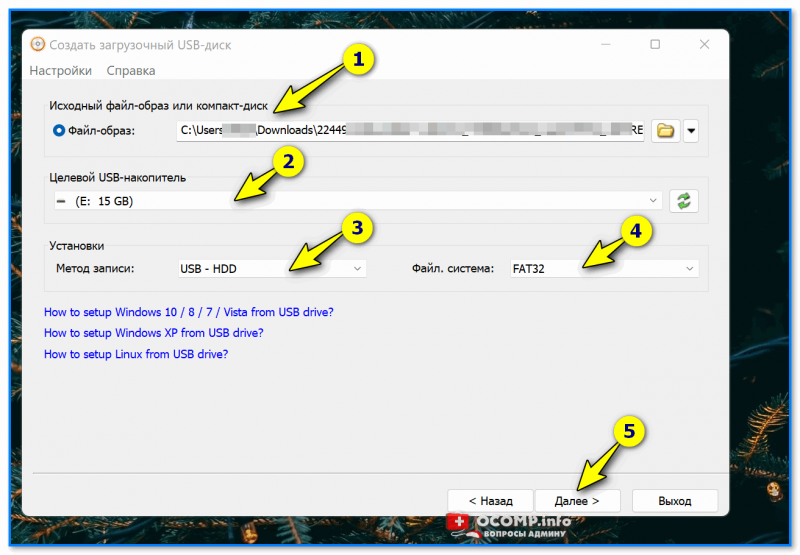

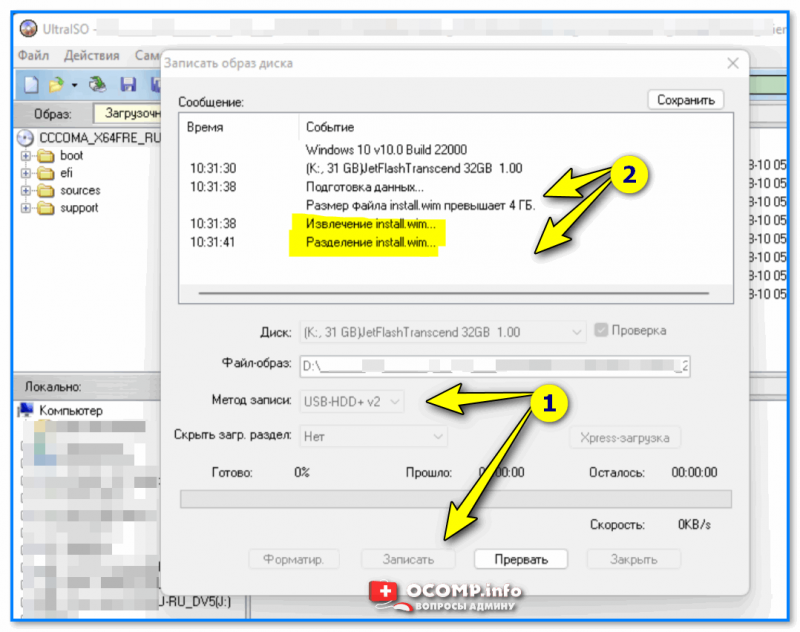
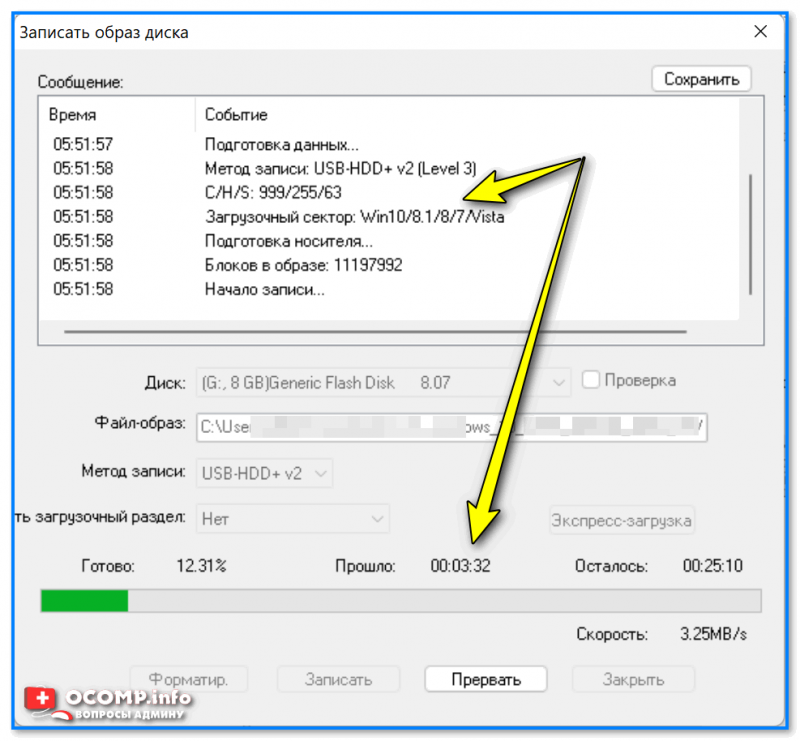
 Вверх
Вверх Отличная тема,для новичков!
Отличная тема,для новичков! 
